How To Add Family Members To Iphone Calendar
Life gets hectic, which is why keeping all of your important events organized in a digital calendar is essential. Thankfully, Apple gives you a built-in Calendar app on your best iPhone and iPad to help you manage your schedule.
When you combine it with your iCloud account, you can even publish and share your calendars with other people, like family, friends, and coworkers. This is great when you're planning parties, gatherings, vacations, and even conferences. Here's how to share events with Calendar on iPhone and iPad.
Share events with Calendar on iPhone:
- How to make an iCloud calendar public
- How to share an iCloud calendar
- How to see shared events you previously declined
- How to manage all shared calendar events
- How to use Family Sharing with the Calendar app
How to make an iCloud calendar public on your iPhone or iPad
- Launch the Calendar app from the Home screen of your iPhone or iPad.
- Tap on the Calendars button at the bottom of the screen.
-
Tap on the Info button to the right of the iCloud calendar that you'd like to make public.
 Source: iMore
Source: iMore - Turn On the option for Public Calendar.
-
Tap on Share Link... to share the calendar with others.
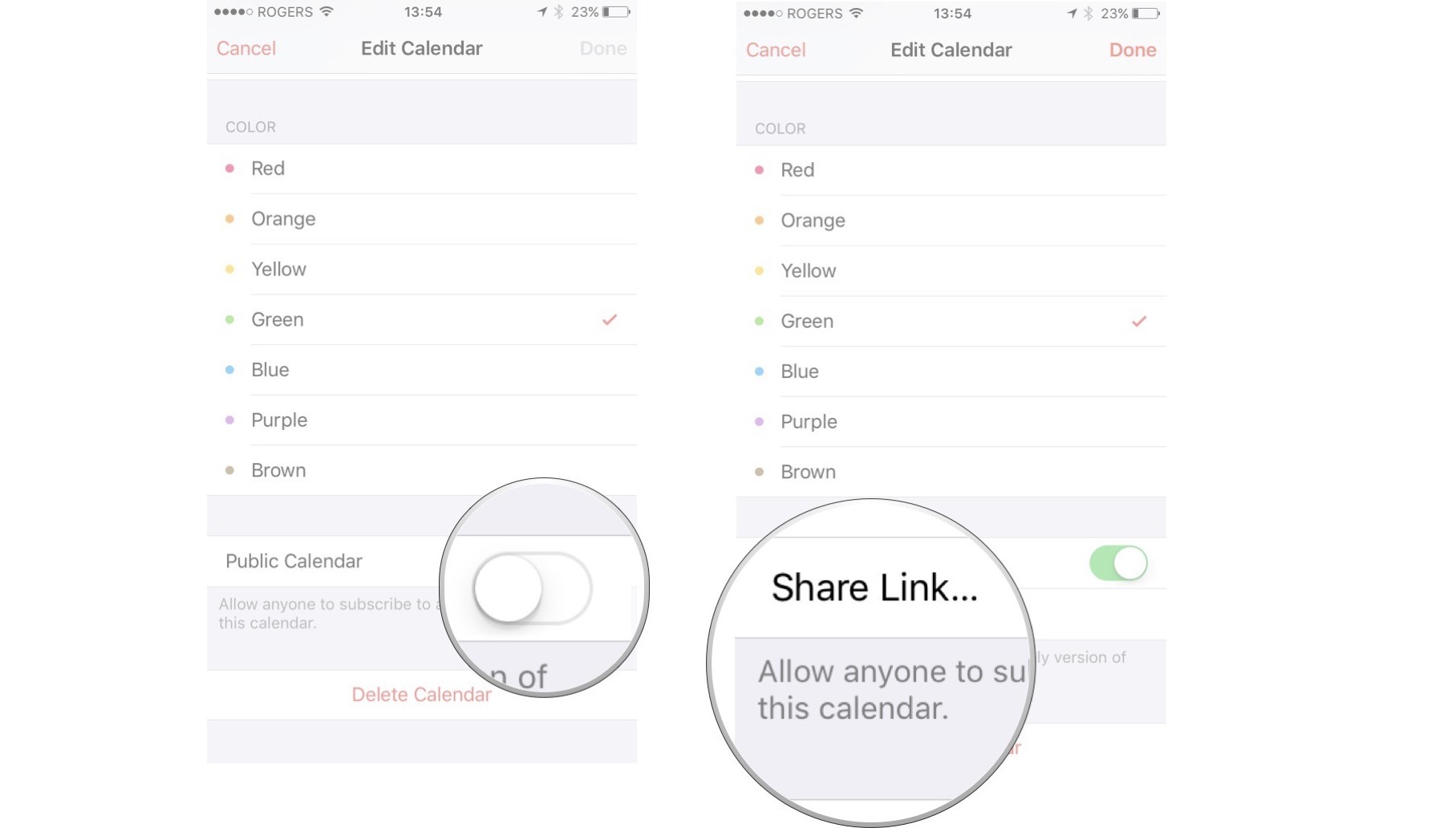 Source: iMore
Source: iMore
That calendar will now be shared publicly on Apple's calendar site. Anyone with whom you've shared the calendar will be able to see it, but not edit it. If at any time you decide you don't want to share that calendar any longer, repeat the same as above, just turn the public calendar option to off.
Shop Cyber Monday deals at: Amazon | Walmart | Best Buy | Apple | Dell
How to share an iCloud calendar on your iPhone and iPad
- Launch the Calendar app from your Home screen.
- Tap on the Calendars button at the bottom of the screen.
-
Tap on the Info button next to the calendar you'd like to share.
 Source: iMore
Source: iMore - Tap on the Add Person... option under the Shared With section.
-
Type the name of the person you'd like to share the calendar with.
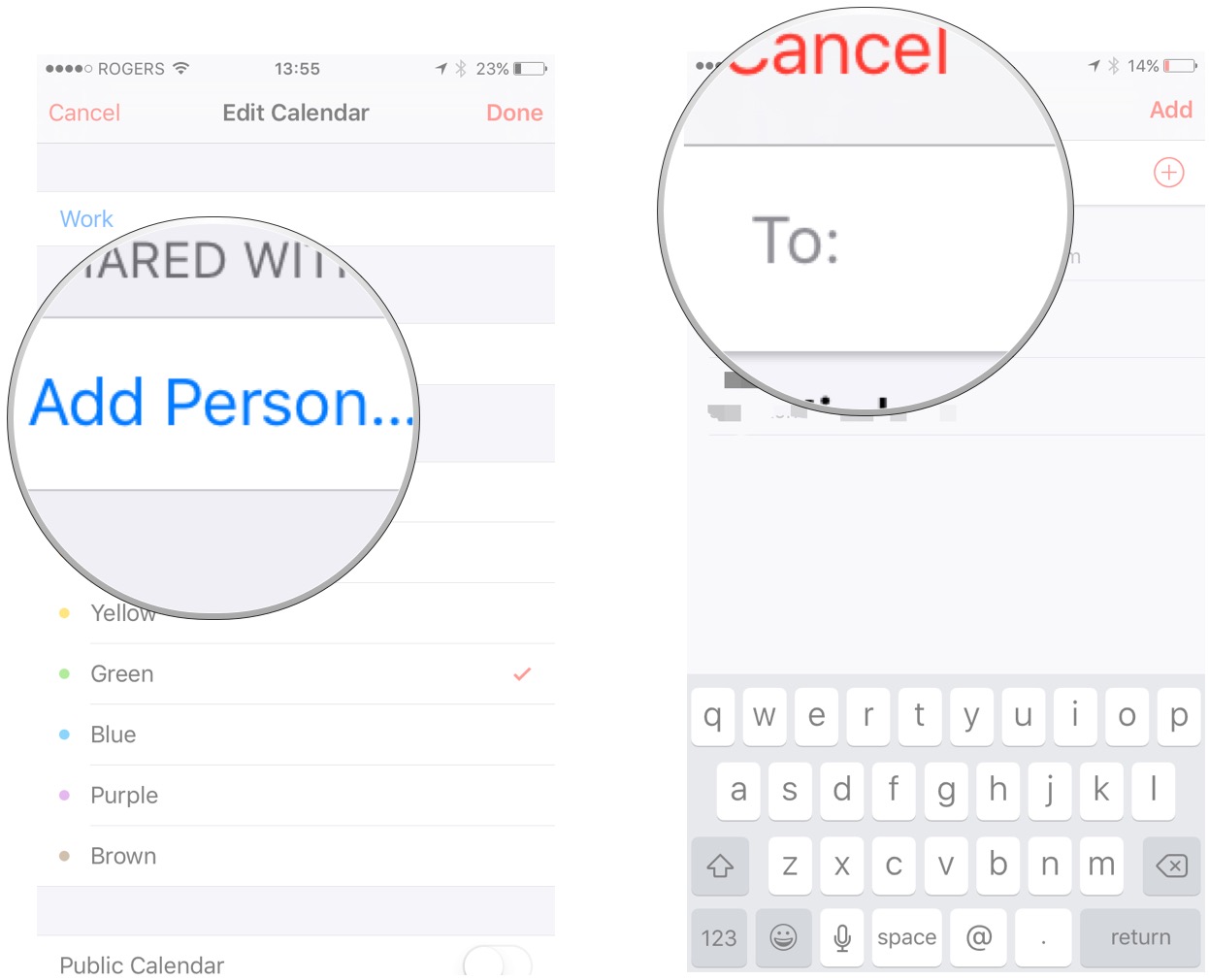 Source: iMore
Source: iMore - Tap on the person's name or email address in the list to add them.
- Tap Add in the top right corner of your screen.
-
Tap Done in the upper right corner.
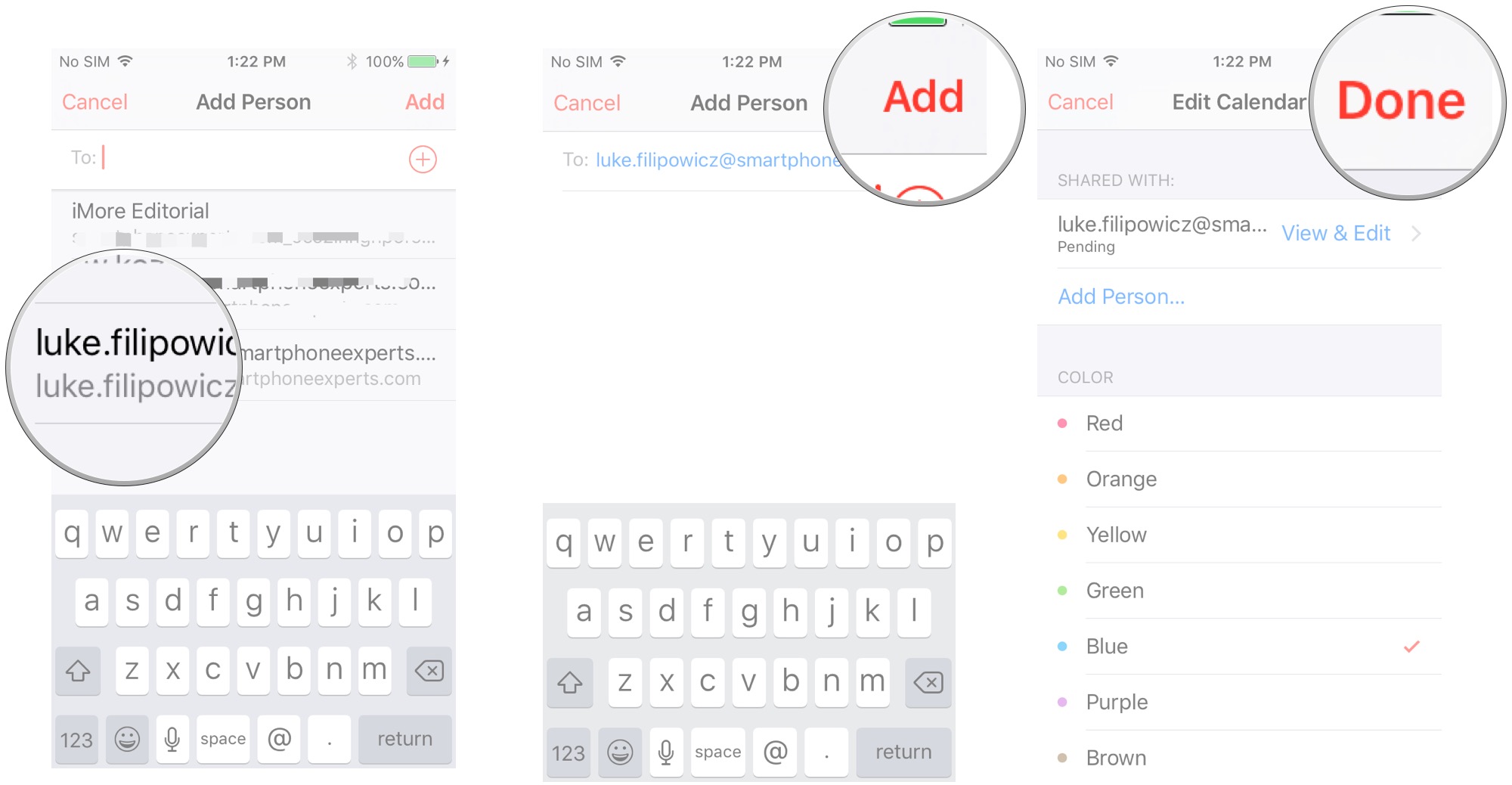 Source: iMore
Source: iMore
The calendar will now be shared with everyone whose iCloud account you've added. They'll simply receive a calendar notification asking them to accept your invite. Once they do they'll be able to view and edit events. Remember, calendar sharing currently only works with iCloud calendars. Both you and the person you want to share the calendar with have to be using iCloud.
How to share an event on iPhone and iPad
- Launch the Calendar app from your Home screen.
- Either create a new event or tap an existing event that you'd like to share.
-
Tap on the Edit button in the upper right corner.
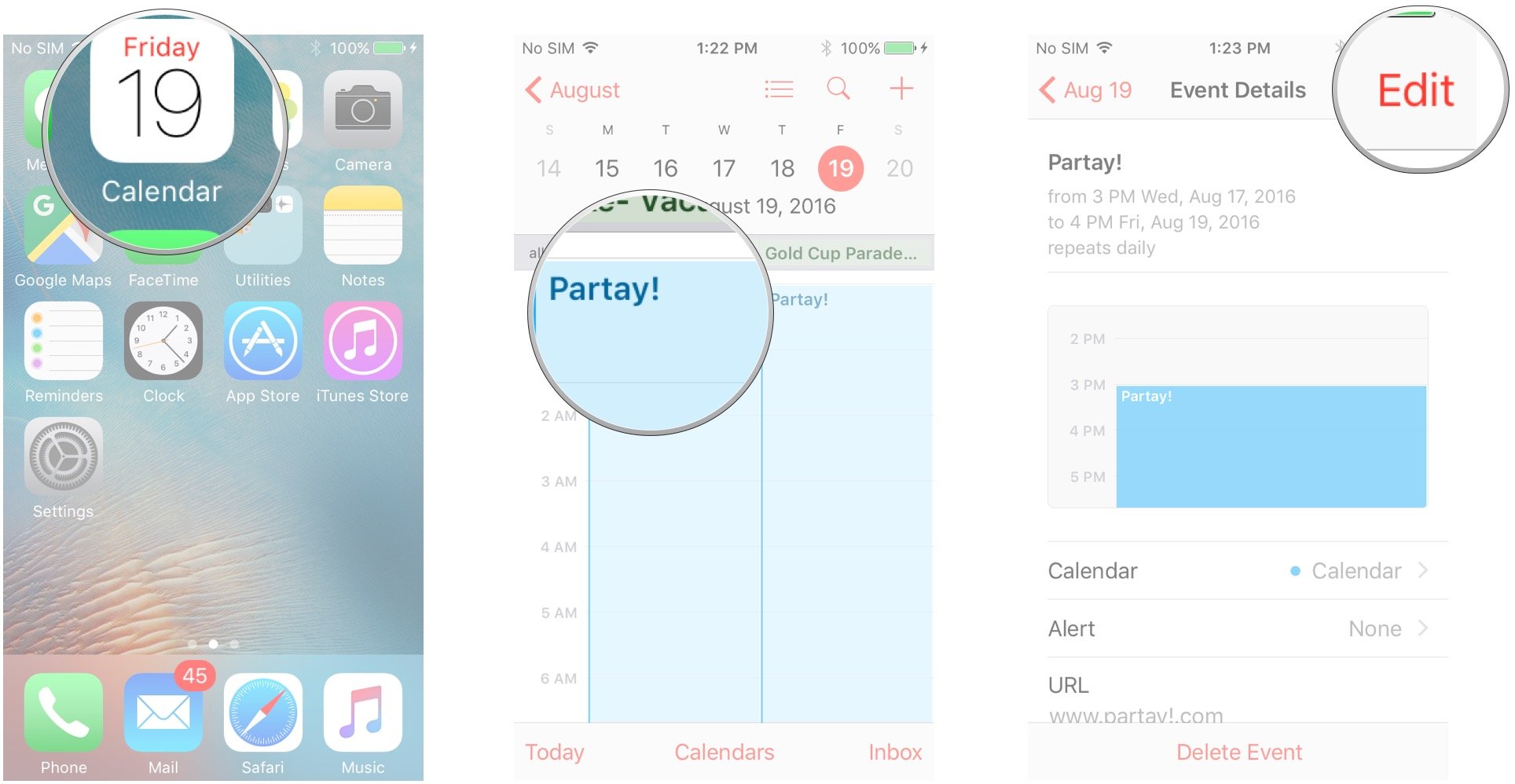 Source: iMore
Source: iMore - Tap on Invitees.
- Add all the email addresses of the people you'd like to share the event with.
- Repeat the process for each person you'd like to invite.
-
Tap the Done button in the upper right corner.
 Source: iMore
Source: iMore
How to accept an event invitation on iPhone and iPad
- Launch the Calendar app from your Home screen.
- Tap on the Inbox button in the lower right corner.
-
From here, you have three options:
- Accept: This option accepts the invite.
- Maybe: This option lets you accept at a later date.
- Decline: This option declines the invite.
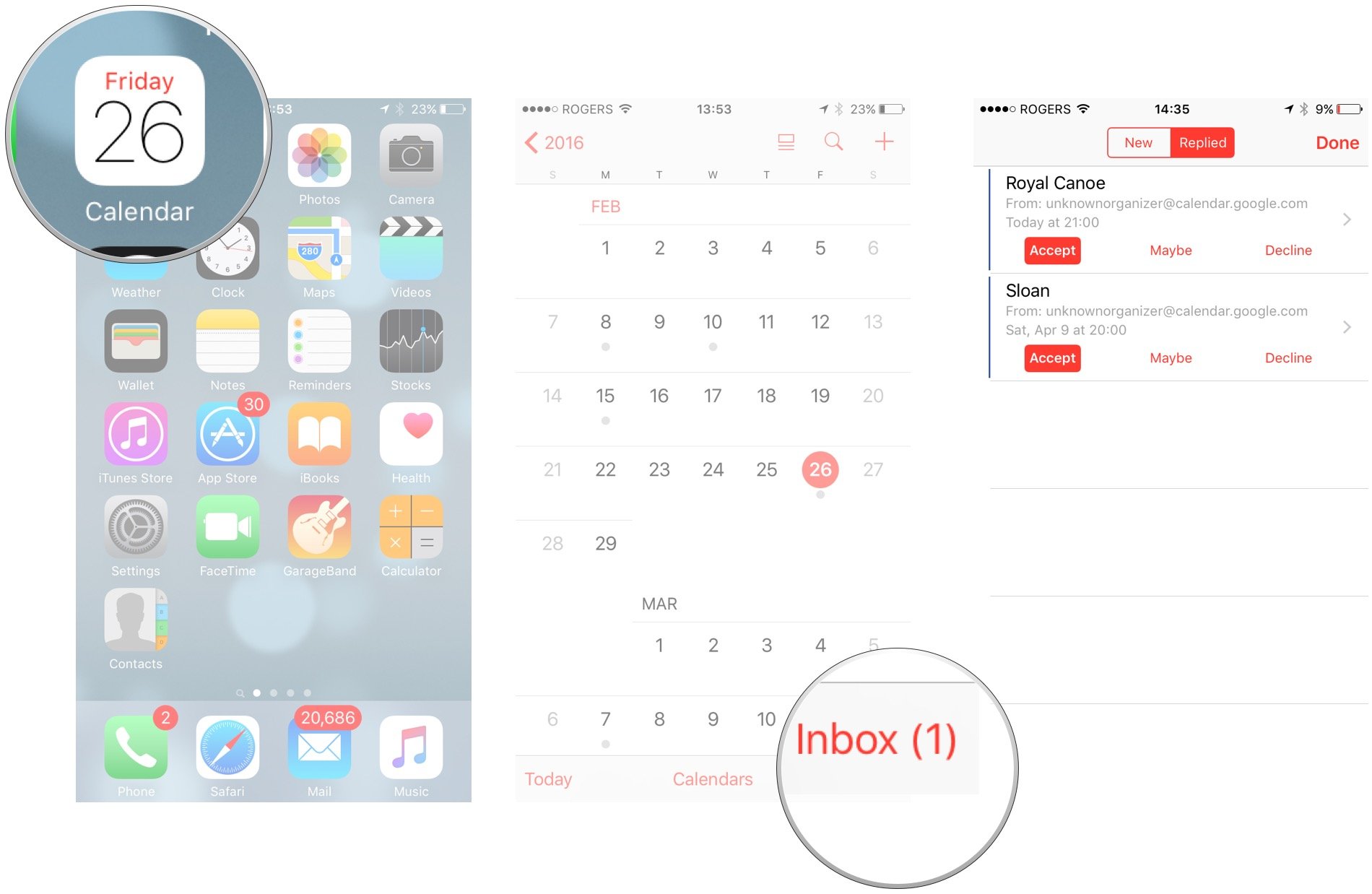 Source: iMore
Source: iMore
When you choose to show declined events in the Calendar app, you won't actually receive notifications for them. You'll simply see them in your Calendar app. You'll only ever receive notifications if you change your RSVP to either maybe or attending.
How to see shared events you previously declined in Calendar for iPhone and iPad
- Launch the Calendar app from your Home screen.
- Tap on Calendars at the bottom of the screen.
-
Swipe up to scroll all the way to the bottom.
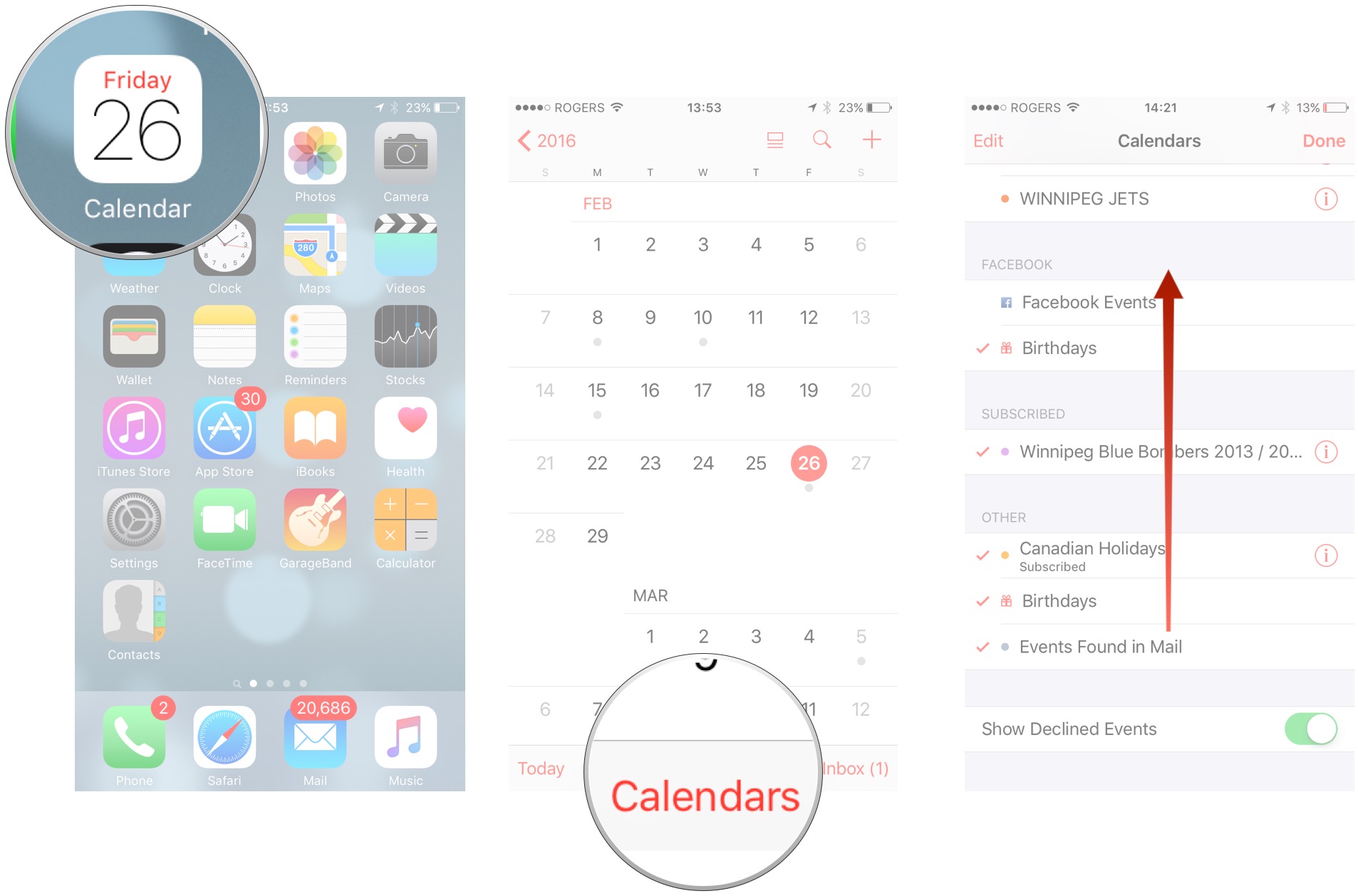 Source: iMore
Source: iMore - Turn On the option for Show Declined Events.
-
Tap Done at the top right.
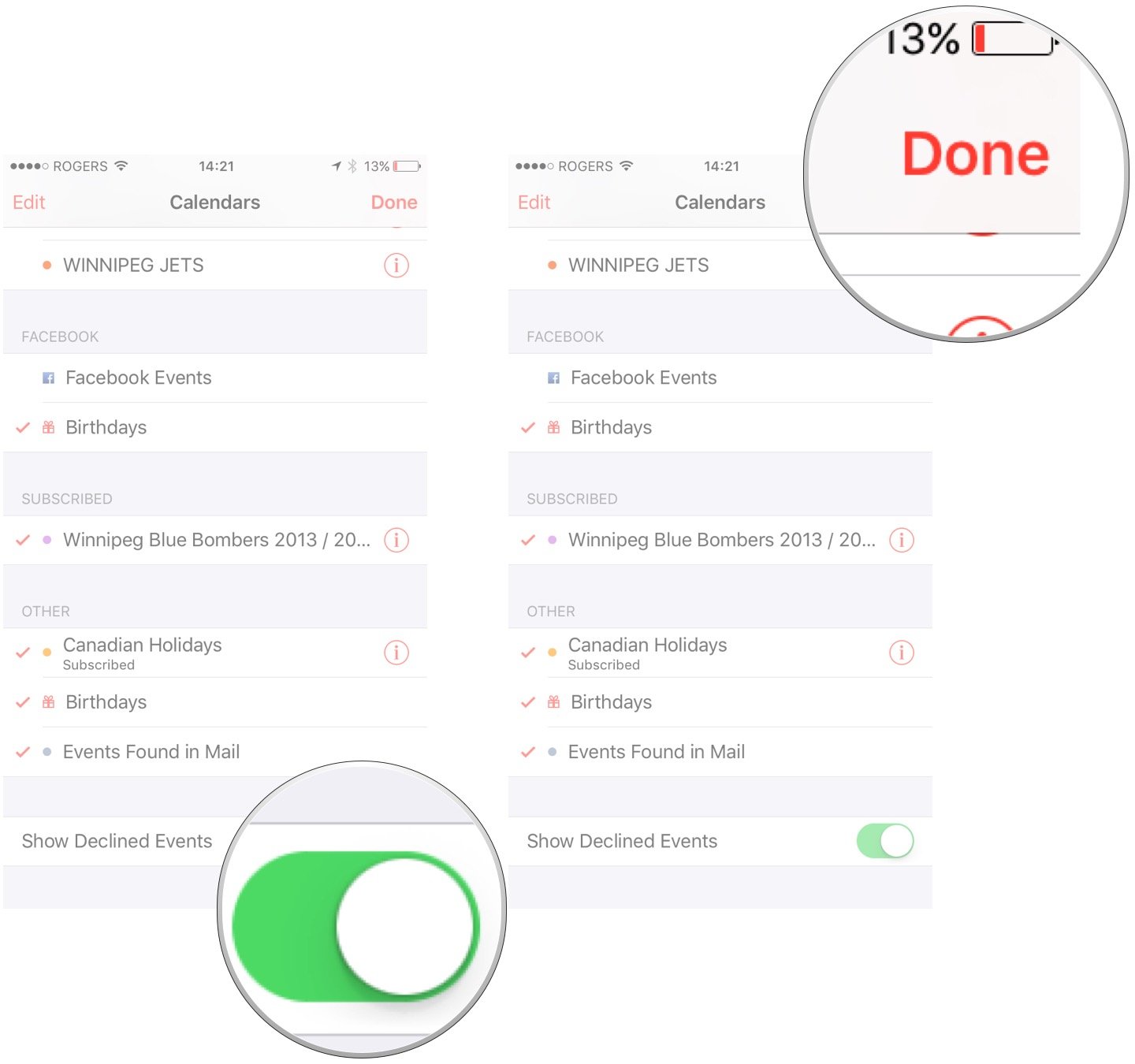 Source: iMore
Source: iMore
How to manage all shared calendar events on iPhone and iPad
- Launch the Calendar app from your Home screen.
-
Tap on Inbox in the bottom right corner.
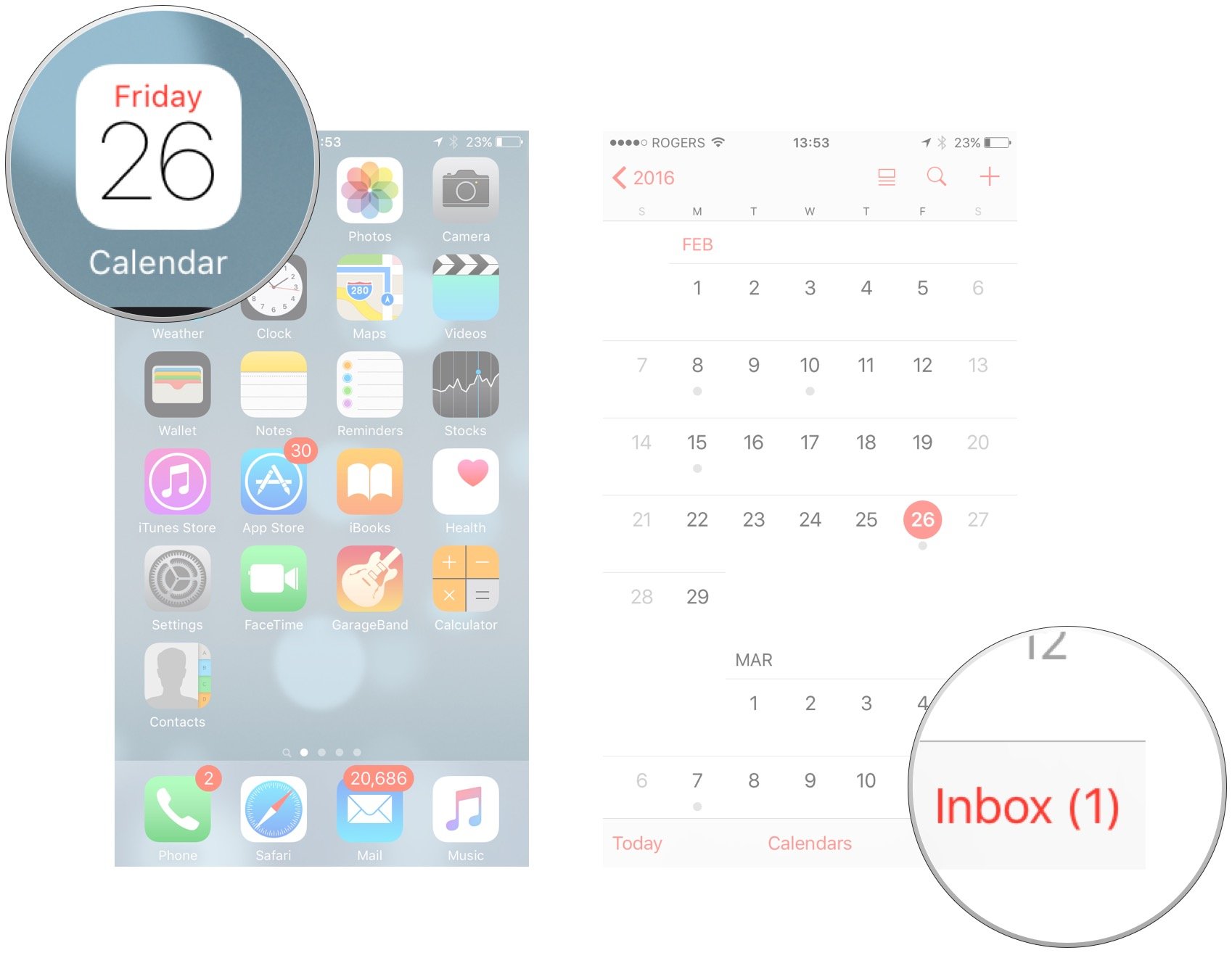 Source: iMore
Source: iMore - Tap on Replied at the top of the screen. You'll see an entire list of shared events.
-
Tap on any shared event to view more details or tap on any action button to change your reply quickly.
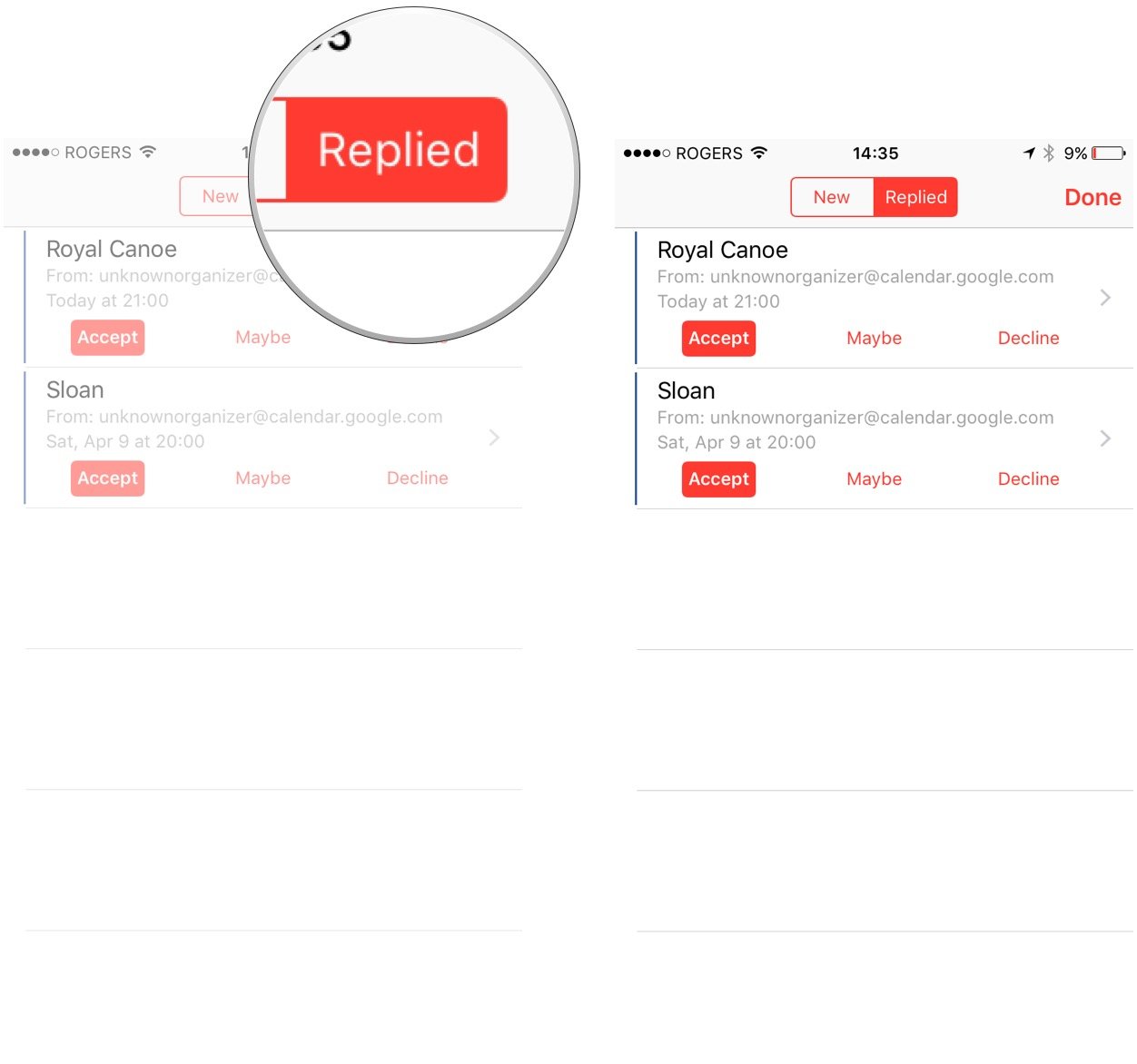 Source: iMore
Source: iMore
How to use Family Sharing with the Calendar app
- Launch the Calendar app from the Home screen of your iPhone or iPad once you've enabled and set up Family Sharing.
- Tap the plus sign in the top right corner to create a new event or tap on an existing one that you'd like to appear on the family calendar.
-
Tap on Calendar.
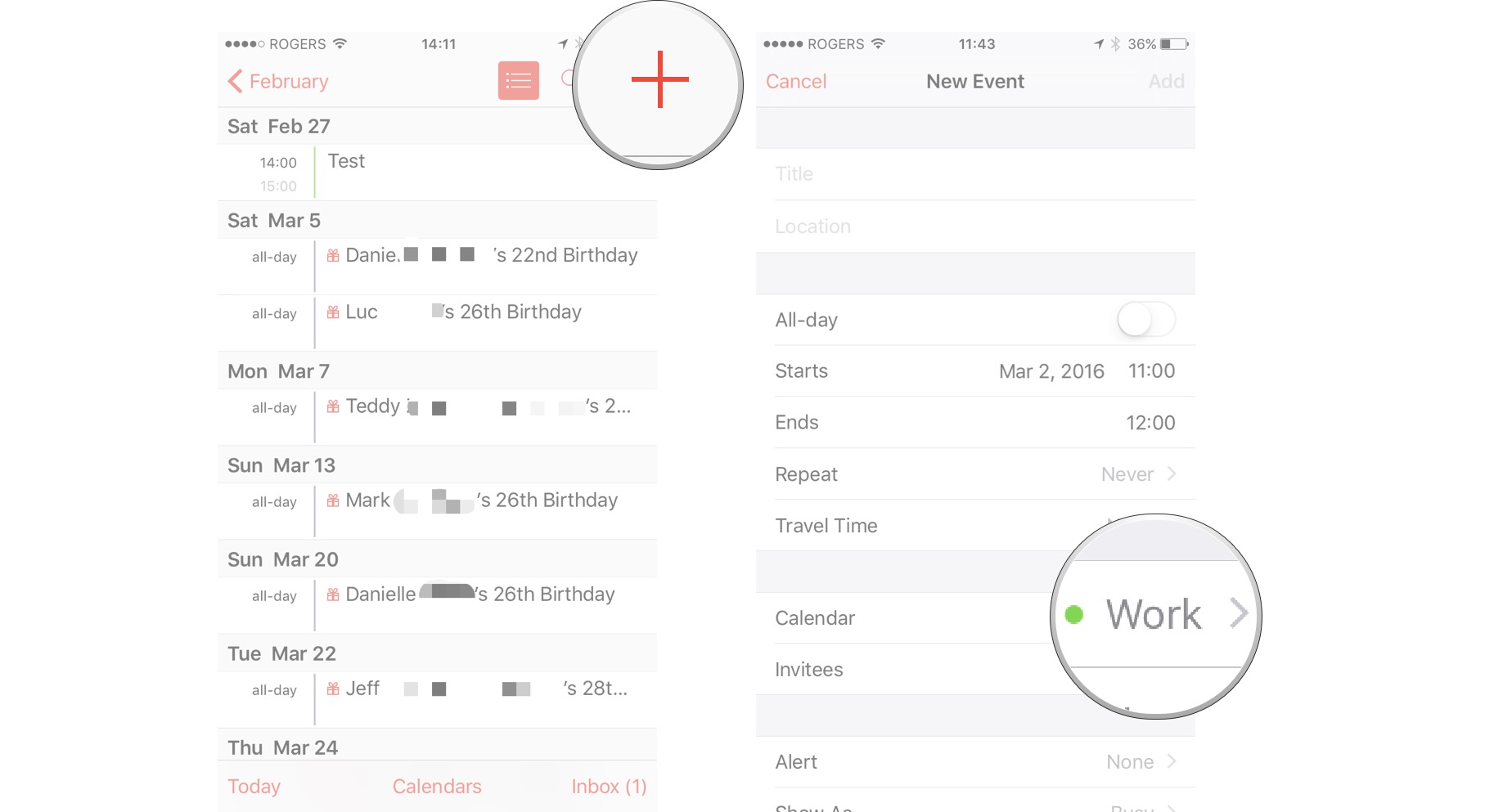 Source: iMore
Source: iMore - Tap the calendar labeled Family.
-
Fill out and save your event just as you normally would.
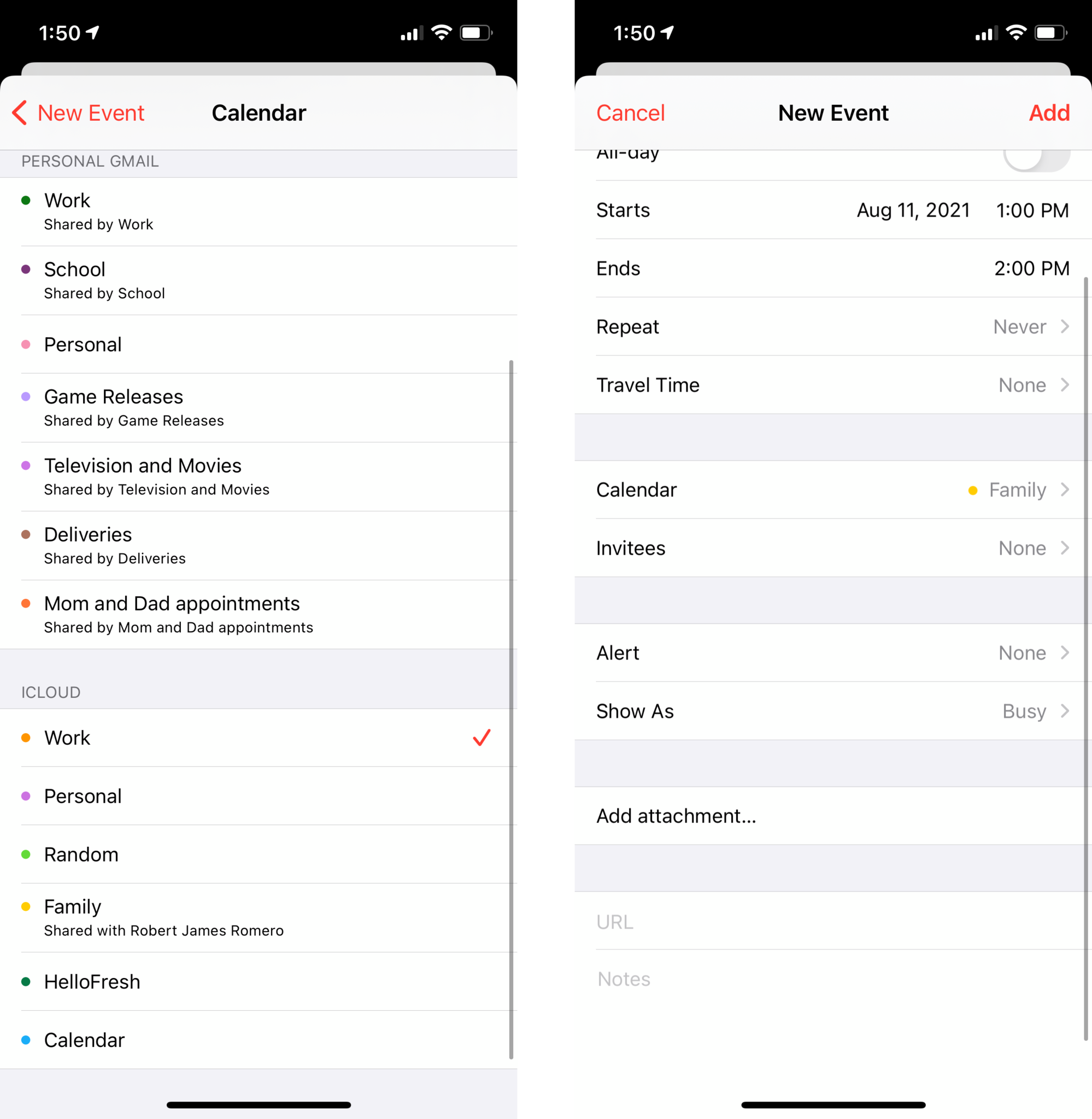 Source: iMore
Source: iMore
That's all there is to it! Everyone that's in your Family Sharing group will see anything that is added to the Family calendar via the Calendars app. They'll also receive any notifications linked to events so everyone can stay on top of who needs to be where, and when.
Essentially, the Family calendar is simply a shared calendar similar to what's always been available in iOS. Family Sharing just takes the grunt work out of creating and sharing it for you.
Questions?
As you can see, it's pretty easy to share events in the Calendar app on your iPhone and iPad. Keep in mind that these steps only work for iCloud calendars, so if you are using something like Google Calendars instead, then some of these options won't appear. If you prefer to use Google Calendar and other services, make sure to check out other great alternatives, like Fantastical.
Do you have questions about how to share events with Calendar? Let us know in the comments.
Updated August 2021: All of these steps are still current for iOS 14 as well as the iOS 15 betas.
We may earn a commission for purchases using our links. Learn more.
How To Add Family Members To Iphone Calendar
Source: https://www.imore.com/how-share-calendar-events-iphone-and-ipad
Posted by: malcolmcoging.blogspot.com














0 Response to "How To Add Family Members To Iphone Calendar"
Post a Comment